Visit our Best Practices page for tips on creating Kahoot! quizzes and administering quizzes in class. The summaries here are adapted and updated from Mu and Paparas (2015).
Creating a Kahoot! Account & Creating Quizzes
To begin a Kahoot! in class, educators visit Kahoot.com to create a free account and create a library of quizzes to play in class. Each quiz can have up to four options and time limits can range from 5 to 120 seconds. If desired, an embedded image or YouTube video can also be included. Quizzes can be played in multiple languages and be kept public/private depending on the nature of the quiz. Questions can also be included that do not award credit.
Playing Kahoot! Quizzes in Class
In class, visit Kahoot.com and navigate to My Kahoots in the menu bar. Select a quiz you created by clicking the “Play” button. Educators have the option before beginning to allows students to play in a one-on-one environment or have them compete on teams. Game options include bonuses for consecutive correct answers, artificial name generators, displaying top 3 contestants after each question, randomization of question/answer order, two-step login validation, and automatic question progression.
Once options have been selected, the system will display a randomly-generated game PIN to students, which is unique to that individual session. Students visit Kahoot.it to login to the quiz with the game-generated pin and enter a nickname, which will appear at the front. Educators may wish to have students enter their own names or university IDs (indentified moded) or any random nickname (random mode) depending on purpose. The login screen will show the names of students and a running count of participants.
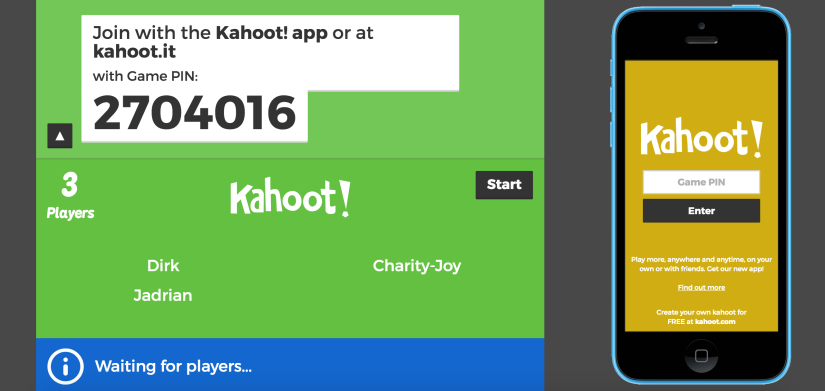
The left shows the up-front view of the login window and the right is a student display for their cell-phone. Once each student has joined the quiz, the educator will begin the game by pressing the “Start” button and questions will be projected to the screen. Students will be given a preview to the question before a countdown timer (and music) begins playing. Once the timer officially begins, the students will see the question and related images (if needed), the countdown timer, and the answer options displayed with various colors/shapes. Students who answer correctly receive points based on the speed at which they answer the questions. Incorrect answers earn no credit. On the student’s device, only the answer buttons with corresponding colors and shapes will be displayed, which encourages students to look up from their device to the screen.

Questions are completed after one of two options: once all players have answer the question or once time has expired, at which point the correct answer is displayed and a histogram showing the answer distributions. On student devices, students receive feedback on the number of points they earned and their ranking in the class at that moment.

Once all questions have been answered (or if an instructor chooses to end a game early), the quiz will display the top three students based on the number of points accumulated during the session. The results of the quiz can be downloaded to Excel, which will be helpful in importing to a learning management system or reviewing student performance.
Reviewing Quiz Results
Instructors have two options for retrieving quiz results after a Kahoot! has been completed: at the end of a quiz session or later through the “My Results” tab. Spreadsheets can be downloaded for Google Drive or as an Excel file. Each spreadsheet contains a host of valuable information, including:
- Overall performance (percentage correct and average overall scores)
- Individual performance (number correct/incorrect and overall score)
- Individual summary (question-by-question response and points earned)
- Question summary (percent correct, answer distribution, and individual response, points, and speed)
If students use university ID numbers, instructors should be able to relatively easily upload results to a course management system. If random names are generated, team mode is used, or students are allowed to create their own nicknames, educators must perform match student names with university ID before uploading results to a course management system.
